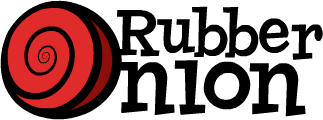What to Do When Technology Lets You Down as an Artist - how to plan for, troubleshoot and fix crashes
 Technology is great. And yes, even in (and maybe even especially for) art. Technology can make your work more accurate, it can make you faster, and both of those things are helpful in keeping up with the content demands of today.But one of the worst things as an artist is when that technology suddenly fails you and you don't know what to do! It's especially annoying if you knowingly relented into using a new piece of tech because of the promise of efficiency - when that fails, it seems like a cosmic joke.Listen to this blog post as an iTunes podcast![audio:http://traffic.libsyn.com/rubberonion/rubberonionpodcast-111-what_to_do_when_technology_fails.mp3|titles=RubberOnion Animation Podcast - #111: "What to Do When Technology You Down as an Artist"]
Technology is great. And yes, even in (and maybe even especially for) art. Technology can make your work more accurate, it can make you faster, and both of those things are helpful in keeping up with the content demands of today.But one of the worst things as an artist is when that technology suddenly fails you and you don't know what to do! It's especially annoying if you knowingly relented into using a new piece of tech because of the promise of efficiency - when that fails, it seems like a cosmic joke.Listen to this blog post as an iTunes podcast![audio:http://traffic.libsyn.com/rubberonion/rubberonionpodcast-111-what_to_do_when_technology_fails.mp3|titles=RubberOnion Animation Podcast - #111: "What to Do When Technology You Down as an Artist"]![]()
![]()
![]() Or via SoundCloud if you prefer...NOTE: I use Windows machines so that's what this article is focused on with the details, but the majority of the tips apply no matter what the OSThere are 5 things I want to talk about in this article so this is what it'll look like:
Or via SoundCloud if you prefer...NOTE: I use Windows machines so that's what this article is focused on with the details, but the majority of the tips apply no matter what the OSThere are 5 things I want to talk about in this article so this is what it'll look like:
- Prepare to be Let Down - how to set yourself up for surviving inevitable technological failures
- How to Troubleshoot - 5 steps to simultaneously work through problems and get your work done!
- Best Practices - tips for maintaining your tech
- Real World Example - situation I encountered, how it was solved, and what I learned from it
- SPEND $$ to MAKE $$...? - should you buy a high end product or a mid-tier one?
PREPARE to be Let Down
Preparation for the inevitable failure of your tech is about making use of redundancies and plan-B's.Over the years, I've found that there are 5 points that work well for this particular type of preparation (yea, I know, another list-of-5 but I swear it just worked out that way haha)
-
Equivalent Programs
 What we're usually talking about here is older versions which are often more stable... they've been through the ringer and have the bugs worked out. So for instance, if you're working in Photoshop CC 2015 and encounter a problem, you can open up Photoshop CS6 as a quick workaround. That's one of the huge benefits of the Adobe Creative Cloud that was so divisive when it launched (see image for how to view previous versions)But it's also about programs which overlap in their function. I use Sony Vegas to edit my videos and the podcast because it was the first editor I used and I'm most comfortable in it, but in a pinch I could open up Adobe Premiere. Having an equivalent program to switch to allows you to keep working and get back to fixing the issue later.
What we're usually talking about here is older versions which are often more stable... they've been through the ringer and have the bugs worked out. So for instance, if you're working in Photoshop CC 2015 and encounter a problem, you can open up Photoshop CS6 as a quick workaround. That's one of the huge benefits of the Adobe Creative Cloud that was so divisive when it launched (see image for how to view previous versions)But it's also about programs which overlap in their function. I use Sony Vegas to edit my videos and the podcast because it was the first editor I used and I'm most comfortable in it, but in a pinch I could open up Adobe Premiere. Having an equivalent program to switch to allows you to keep working and get back to fixing the issue later.
-
Multiple Computing Devices
Sometimes, computers just... stop working. When that happens, you need somewhere to go. If your career depends on computers, you should keep every computer you've ever owned! At least keep one backup. I have a desktop, two tablet PCs (an old Asus Slate with a broken fan & a shiny, new Wacom Companion 2). If all that fails I could even use my wife's laptop! When I was stranded in Dublin on a recent trip due to bad weather, I made the most of my time by animating a flipbook on a notebook with pen, took pictures of each page on my phone and then used it to make a GIF & video. A phone is technically a computing device. Use whatcha' got!
-
Alternate Workflows
This would be in the "plan-B" category of preparedness because when something goes wrong in your current workflow (like if my audio card died and I couldn't record or edit sound and the other computing devices I had would produce a lower quality) you need the ability to shift the flow around so you can keep working (like going onto character design and backgrounds).
-
Changes of Style
Just like having alternate workflows, it's a good idea to be open to a change of style. If your project starts with the idea of making a motion graphics style animated loop and you're (again) stranded in Dublin, in order to keep things moving and still produce the content you want you should be open to changing from that style to another which is more accessible to you at the time. That's exactly what happened to me, so I made this looping flipbook animation.
Flipbook loop: "Santa likes eggnog" Needed something to do while I'm stranded without my computer! #christmas #holiday #animation #animatedshort #animated #animatedloop #loopinganimation #loop #animation #Animator #handdrawn #traditional #penandink #penciltest #classic #classicanimation #handdrawnanimation #traditionalanimation #santa #santaclausA video posted by Stephen Brooks (@rubberonion) on
-
BACKUP EVERYTHING!
I can't emphasize this enough. If you don't have a backup of your files (source, end result, documents, variations, everything) you're in for some serious, serious trouble. There are multiple ways you can do this: physical media (SD card), external storage (portable HD), or the cloud (dropbox). The benefit is obvious, if anything happens to your files like it became corrupt, was overwritten, or accidentally deleted it... you should be able to recover it from at least one other source.TIP: Backup your files every day, keep the most used on the cloud or physical media you carry with you, and compress/archive old files every year.
HOW TO Troubleshoot
 (this was the scene the night before the live one-year anniversary show of the RubberOnion Animation Podcast, story below - click to go to the episode itself) Believe it or not, the basics of troubleshooting are not complicated. Below is a list... and I swear I didn't plan this, it just happened this way... of 5 (!) steps to take when a problem arises. Let's run through them.
(this was the scene the night before the live one-year anniversary show of the RubberOnion Animation Podcast, story below - click to go to the episode itself) Believe it or not, the basics of troubleshooting are not complicated. Below is a list... and I swear I didn't plan this, it just happened this way... of 5 (!) steps to take when a problem arises. Let's run through them.
STEP 1: Get information on the problem
 You're looking for things like when the problem emerges. What are you doing when it happens? What other programs are open? What hardware or peripherals (tablet, webcam, etc) are being used at the time? This will help you in step 2 and might already tell you if this is a program, OS, or hardware issue.TIP: if your problem is the BSOD, use a program like BlueScreenView to find out what's causing the issue (see below for additional tips)
You're looking for things like when the problem emerges. What are you doing when it happens? What other programs are open? What hardware or peripherals (tablet, webcam, etc) are being used at the time? This will help you in step 2 and might already tell you if this is a program, OS, or hardware issue.TIP: if your problem is the BSOD, use a program like BlueScreenView to find out what's causing the issue (see below for additional tips)
STEP 2: Search for existing solutions
 At this point, the phrase "Google it" applies. Don't control your search to just keywords yet... start with a full sentence like "my computer crashes when I use Skype" The first page of search results will let you know if you're on the right track. If the results are too vague for your particular problem, add in more information "my computer crashes to blue screen when using webcam on a Skype call." Spend about an hour doing these types of searches and if you still haven't found the solution...
At this point, the phrase "Google it" applies. Don't control your search to just keywords yet... start with a full sentence like "my computer crashes when I use Skype" The first page of search results will let you know if you're on the right track. If the results are too vague for your particular problem, add in more information "my computer crashes to blue screen when using webcam on a Skype call." Spend about an hour doing these types of searches and if you still haven't found the solution...
STEP 3: Reach out for help on social media and forums
![]() For all the problems with the internet, there are LOADS of people who really want to help. Take screengrabs, make sure your note your operating system, versions of your major drivers, what program and version you're using... all that kind of information, and post your problem on a relevant forum and social media (don't forget to tag the companies whose products are causing problems, they may help too!) and respond to the questions that come in - chances are, someone out there can solve your problem.
For all the problems with the internet, there are LOADS of people who really want to help. Take screengrabs, make sure your note your operating system, versions of your major drivers, what program and version you're using... all that kind of information, and post your problem on a relevant forum and social media (don't forget to tag the companies whose products are causing problems, they may help too!) and respond to the questions that come in - chances are, someone out there can solve your problem.
STEP 4: Find a workaround
![]() While you're waiting, you need to get to work! Remember the preparedness tips above? Yea now's the time to put those into action and make use of your time to keep working. You've done all you can do up to this point and spending any more time on this issue is going to be a drain on your life-force... find a way to get stuff done and come back to the problem when you're fresher.
While you're waiting, you need to get to work! Remember the preparedness tips above? Yea now's the time to put those into action and make use of your time to keep working. You've done all you can do up to this point and spending any more time on this issue is going to be a drain on your life-force... find a way to get stuff done and come back to the problem when you're fresher.
STEP 5: Revisit problem with new info from steps 3 and 4
 After all of that, if the problem hasn't worked itself out by tech gnomes (they're real... I've seen them) or by the helpful people on forums & social media, you should now have more information that you didn't have in step 2. Now that you've gotten some work done in the previous step, revisit the problem and start back at the beginning with what you learned the first time around.
After all of that, if the problem hasn't worked itself out by tech gnomes (they're real... I've seen them) or by the helpful people on forums & social media, you should now have more information that you didn't have in step 2. Now that you've gotten some work done in the previous step, revisit the problem and start back at the beginning with what you learned the first time around.
BEST Practices
- Shutdown/Restart your computer daily... if you're using Windows 8 or 10, sleep mode uses very little power so only restart when it's running slow or after an update
- Make sure that System Restore is on... if there's ever a problem with a program update, system restore will revert that change without touching your personal files
- Set Windows Update to tell you when there's an update but allows you to download and install yourself... this let's you perform updates inbetween projects when the risk is low
- Download a BSOD reader (like BlueScreenView mentioned above) just in case your computer crashes on you... this will help you determine what caused the crash
- Restart into Safe Mode when all else fails
- Re-seat your RAM (remove and put back) if you're getting a lot of BSODs... it's the "did you try restarting your computer" of hardware troubleshooting - fixes a lot of problems
- Use a program like Memtest86+ to check your RAM for errors if you computer crashes randomly for different reasons
- Replace your CMOS battery after about 3 years on your desktop computer
- Update drivers every year... any more than that is a bit risky to stability - any less and new demands of modern programs will stress the driver too much
REAL WORLD Example
Back in 2014, the RubberOnion Animation Podcast reached its 50th episode after about a year and we celebrated by having a live show! I scheduled the show, fans called in and left voicemails sharing anniversary congratulations, I prepared for music to be played during the episode live instead of editing it in later - it was gearing up to be an amazing event!The day of the show my computer got a BSOD and wouldn't turn back on.STEP 1: I learned everything I could about the error. After the crash, I was prompted to do a system restore but it wouldn't complete. After that I found that I could boot into safe mode and from there I noticed that the system clock had been reset. When I fixed it to the right day/time I could use system restore in there and reboot into regular Windows. I did the same thing that caused the issue to start with (testing the audio/visual setup on Google Hangouts) and I got another BSOD. I could get back into Windows using the same method.STEP 2: Using my phone, I googled for a solution and found that it was either a driver issue from my video or audio card, bad RAM, an overheated video card, or an overzealous anti-virus program. I followed the steps in each of the articles and forum posts "best answer"... nothing worked.STEP 3: After posting my problem to social media (also to let fans know that there was a problem) and a relevant forum, I got a lot of sympathy but not a lot of answers. The problem had persisted long enough that even if I was able to fix the problem, the live show would've overlapped with The Walking Dead playing that night... and that's just bad business. A last ditch effort I found in the previous step was to reformat (which takes a couple hours) so I decided to do that and reschedule the show for the next day.Intermediary: the computer worked fine that night but by the time I got up the next morning, the computer wouldn't turn on... as a matter of fact, it was just a black screen! It was worse than ever before but at least now something different happened, so I revisited step 2 with the new information and found that my CMOS battery was probably dead. I bought a new battery, replaced it, reset the BIOS settings, booted the computer and got into Windows, but still had the BSOD problem. So then it was time for... STEP 4: The night before, a friend of mine, Lamont Wayne, told me (and I'm paraphrasing) "in my experience, when the universe does something like this to you it means you're about to get to another level and it's just testing you to make sure you're ready." I took that to heart and found a workaround option for the show in the form of using a different computing device (see above)... my drastically underpowered tablet. The video was bad, the sound was awful, and the live show was a huge success with a spit-n-glue charm that everyone loved - and it made for a fun show opener (first 8 minutes of the video below)!STEP 5: After a great live show with a booming chatroom and without the time constraint it presented, I went back through the steps to fix my computer. Here's the thing, remember all those issues it could've been in step 2?... it was all of them.
STEP 4: The night before, a friend of mine, Lamont Wayne, told me (and I'm paraphrasing) "in my experience, when the universe does something like this to you it means you're about to get to another level and it's just testing you to make sure you're ready." I took that to heart and found a workaround option for the show in the form of using a different computing device (see above)... my drastically underpowered tablet. The video was bad, the sound was awful, and the live show was a huge success with a spit-n-glue charm that everyone loved - and it made for a fun show opener (first 8 minutes of the video below)!STEP 5: After a great live show with a booming chatroom and without the time constraint it presented, I went back through the steps to fix my computer. Here's the thing, remember all those issues it could've been in step 2?... it was all of them.
- When my CMOS battery died, every time the computer was without power, the BIOS would clear its settings and that was apparently a strain on the computer.
- My anti-virus didn't like the new Windows update OR Google Chrome.
- The drivers for my video card were out of date and no longer available through the "update" button (needed to download them manually).
- My motherboard developed a bad RAM slot meaning anything I put in it would be corrupt.
- My video card was running hot because of a clogged fan in the front of my computer case I didn't know I had which burned out the fan and I had to buy a new one.
After ALL OF THAT, I finally got my computer running again on half power.That brings me to my last point...
SPEND $$ to MAKE $$...?
There's a thought that you need to "spend money to make money." I'm not a fan of folksy phrases as life coaches but there is some truth to it - the question is "how much money?"If you want to invest in a high end computer it'll cost upwards of $2000 or more. From my own experiences, computers will only run stable and top-of-the-line for maximum 5 years... after that, you're going to have to start replacing parts and doing heavy debugging to it - essentially it's on life-support. That can last for about 3 years until you're forced to get a new computer because your "high end computer" is now outdated and buggy. That's $2500 in 8 years, with the last three being pretty stressful as it dies a slow death.But if you buy a modest, mid-tier computer for about $500 that will get the job done, it'll run stable and nearly like new for about 2 years. Because the initial investment was so low, when it crashes you're in a much better financial position to get another. The computer you're replacing can most likely still function as a backup PC (see the section on preparation above) but even if not, you can probably use parts like the hard-drive as a cheap backup (again, preparation). That all will put you back $2000 in 8 years, and at the end of that term you'll have 3 extra computer to either use as backup PCs or strip them for parts.I've created this handy infographic chart to show what I mean. When all is said and done, what matters is if what you has gets the job done without too much hassle or drain on your resources (time and money). In almost all cases, buying modest, fixing when able, and replacing when not is the smart way to go.
When all is said and done, what matters is if what you has gets the job done without too much hassle or drain on your resources (time and money). In almost all cases, buying modest, fixing when able, and replacing when not is the smart way to go.
TL;DR
"Too long; Didn't Read"
- Prepare yourself for failure by having software, hardware, and file backups
- Troubleshoot by testing how the problem is caused, search & reach out on social media, find a workaround so you don't lose time
- Buy modestly priced goods which are reviewed well and replace them when they crash - it's cheaper than buying-high and trying to keep it for as long as possible